在系统已经配置完毕,且比较健康的状态下,可以考虑备份当前状态的系统,之后如有需要,可一键恢复到该状态,省去重新安装系统、软件再配置的时间和精力。
方案一:Dism++
系统备份
(1)关机状态下,将 “启动盘” 通过USB连接电脑并开机,进入BIOS界面,选择该启动盘启动,等待进入PE系统。
(2)启动 “Dism++” 软件(一般 PE 启动盘内自带 Dism++ 软件,如“微PE工具箱”,如果没有自带,自行下载 Dism++ 软件并在 PE 系统中启动)
首先确定当前所选是系统盘(C盘)
然后点击 “工具箱”
再选择 “系统备份”
在弹出的窗口中按提示输入系统备份文件保存路径(建议路径中无中文无空格,如:D:\Backup.wim )
点击确定,左上角进度条走完时会显示“准备就绪”,表示系统备份完成
此时妥善保存系统备份文件(如:Backup.wim)以便之后还原。
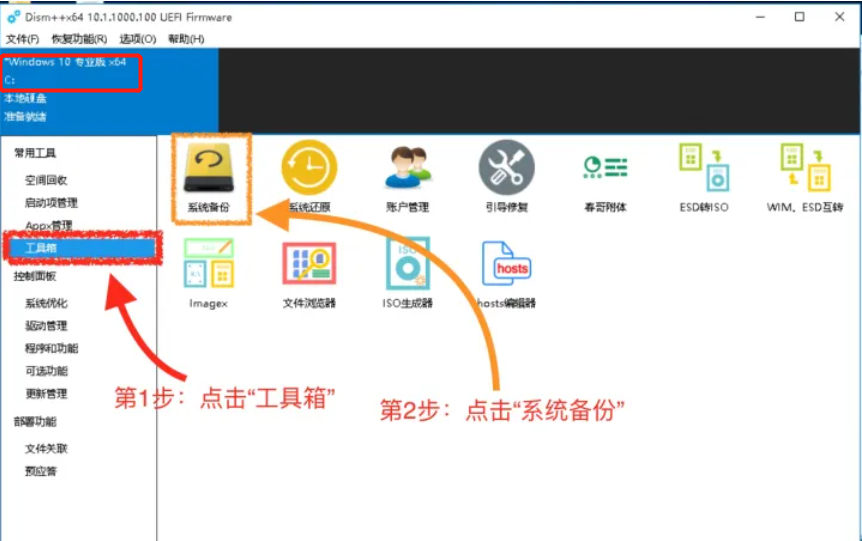
系统还原
(1)关机状态下,将 “启动盘” 通过USB连接电脑并开机,进入BIOS界面,选择该启动盘启动,等待进入PE系统。
(2)启动 “Dism++” 软件,同上
点击“工具箱”
选择“系统还原”
在弹出的窗口中按提示选择系统备份文件( *.wim 文件)和 系统安装目标盘(C盘)
勾选 “添加引导” 和 “格式化”
点击确定,等待完成即可。
方案二:DiskGenius
系统备份
(1)关机状态下,将 “启动盘” 通过USB连接电脑并开机,进入BIOS界面,选择该启动盘启动,等待进入PE系统。
(2)启动 “DiskGenius” 软件(一般 PE 启动盘内自带 DiskGenius 软件,如“微PE工具箱”,如果没有自带,自行下载 DiskGenius 软件并在 PE 系统中启动)
选中 系统所在分区 - 右键选择“备份分区到镜像文件” - 根据提示操作即可备份整个系统所在的分区数据。
系统还原
(1)关机状态下,将 “启动盘” 通过USB连接电脑并开机,进入BIOS界面,选择该启动盘启动,等待进入PE系统。
(2)启动 “DiskGenius” 软件,同上
选中待还原的分区 - 右键选择“从镜像文件恢复分区” - 根据提示操作即可恢复整个系统分区数据。
其他备注
上述还原操作只是还原了系统盘所在分区,对于同一台设备,一般情况下可直接正常使用
对于想要将该分区备份文件,适配到新机器的情况,由于只还原了系统盘数据,会导致引导分区数据丢失而无法启动。此时可通过 PE 启动盘中的 修复引导分区 解决。



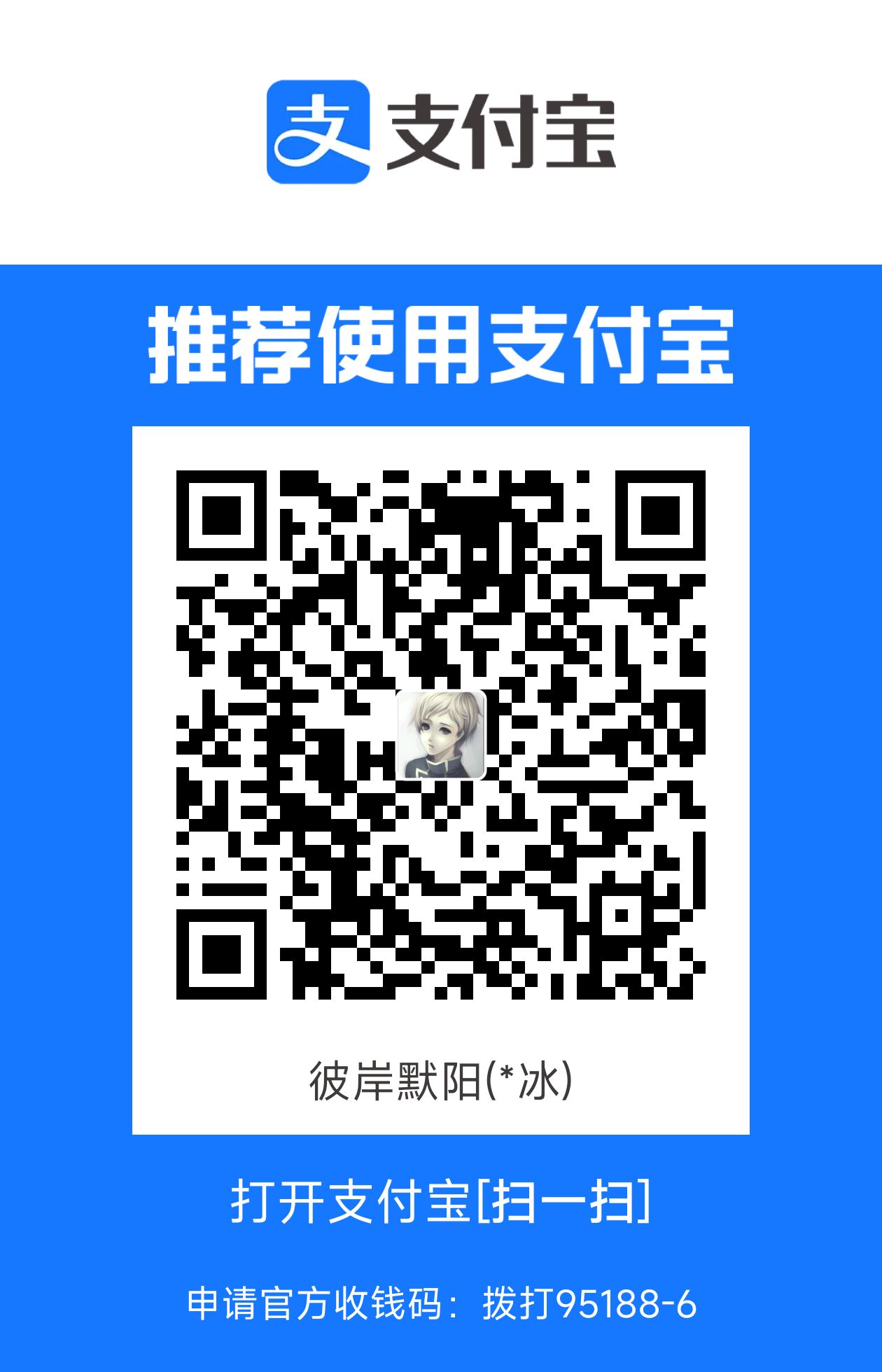
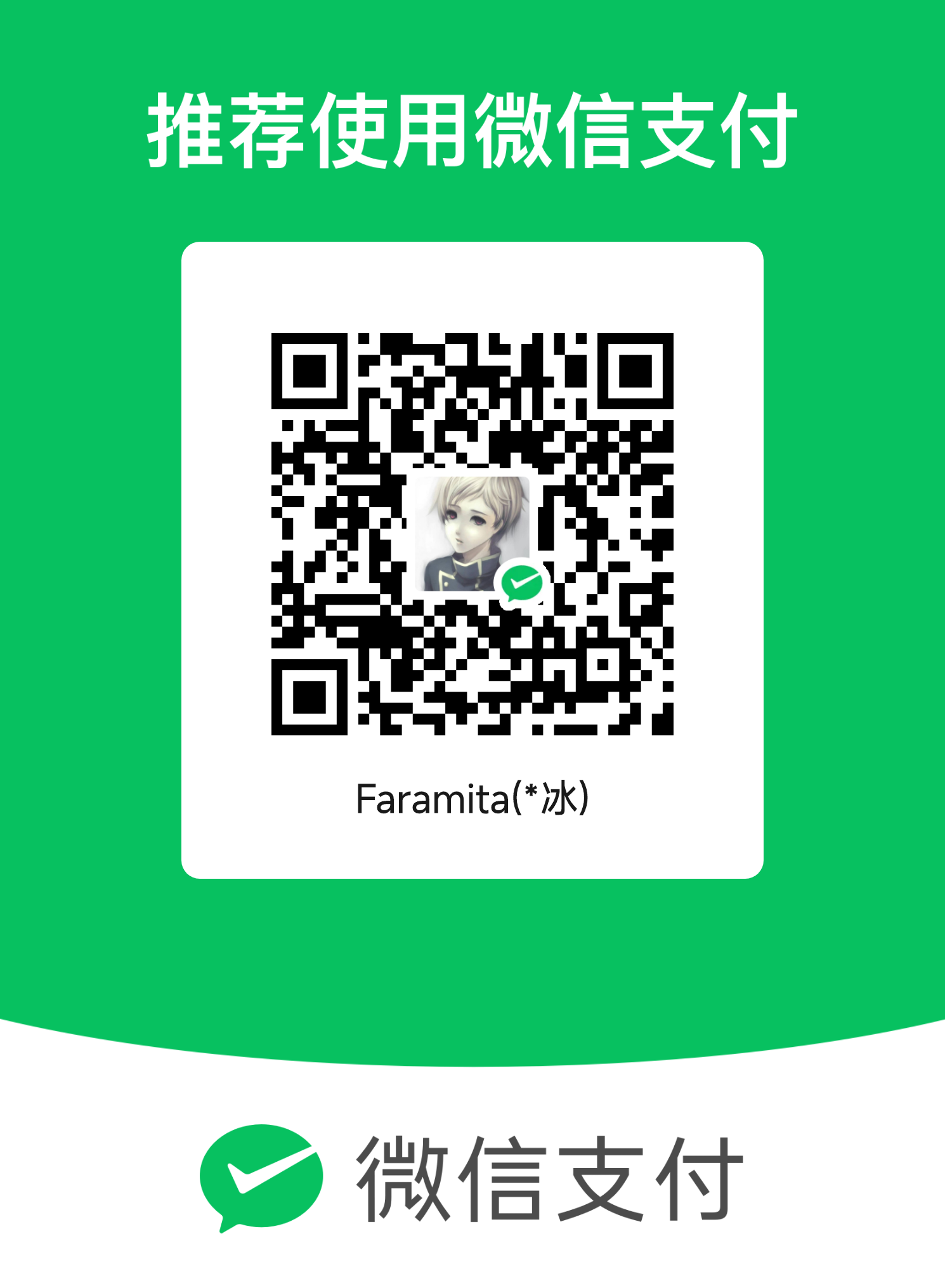
评论区